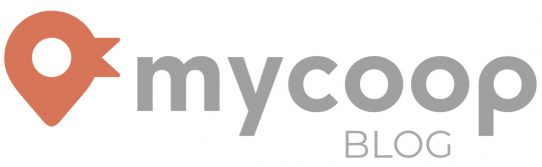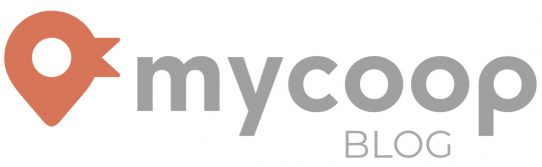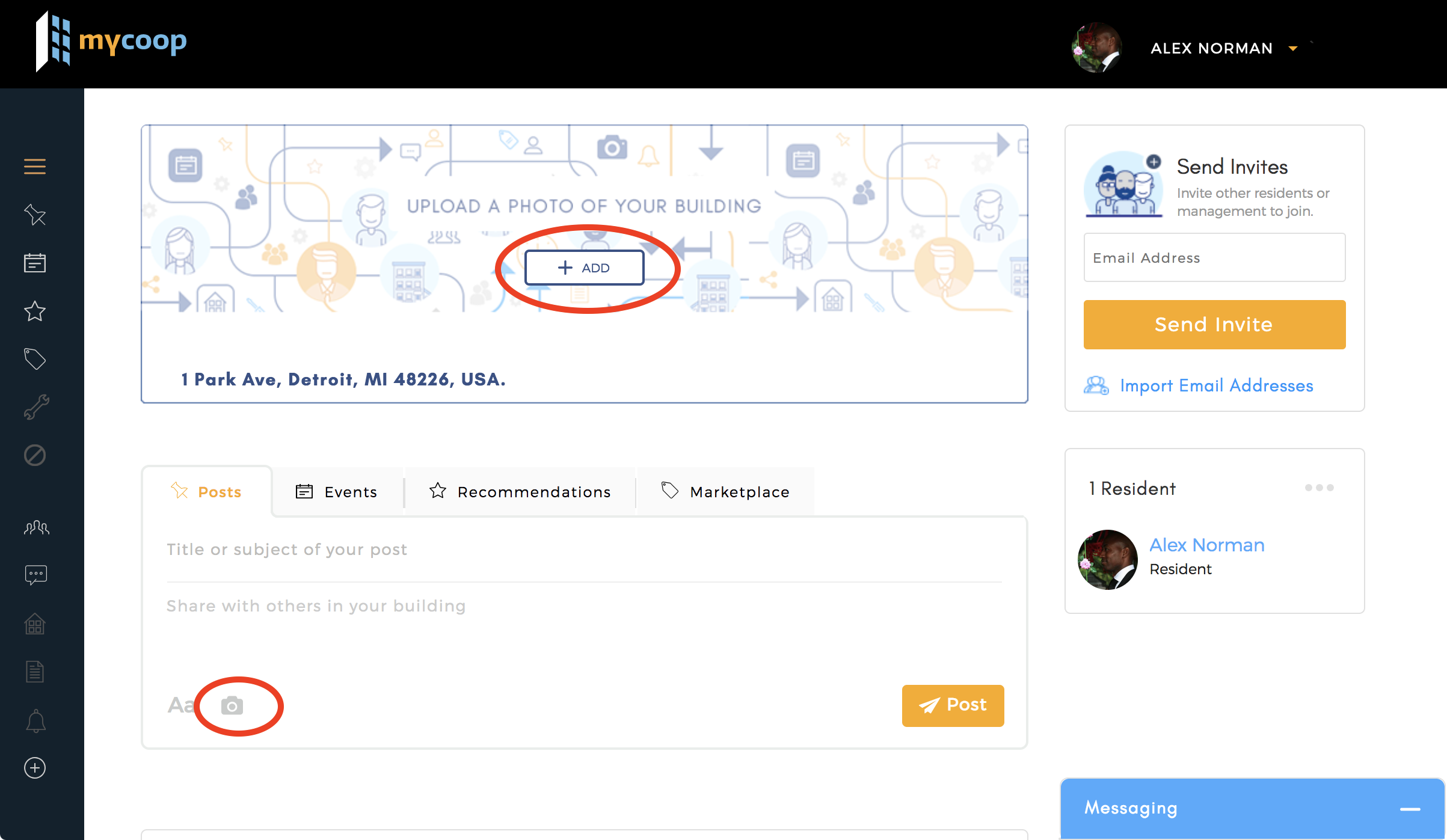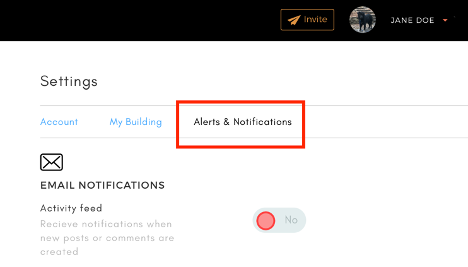
If you currently have a mycoop account and need to adjust the notifications and alerts sent to your devices, here are quick steps to change notifications:
- Login into your mycoop.com account using your unique login credentials.
- Click the red arrow to the right side of your name near the upper right corner of the screen.
- Click Profile.
- From the accounts tab, click “Alerts and Notifications.”
To change Email Notifications:
- If you would like to modify the number of alerts you receive from mycoop simply turn on or off various categories.
- Toggle any of the featured notifications to “no” by clicking the green (default settings) button.
- The toggle should now be in an “no” position, denoted by the word “no.”
- Click “Save Settings”
- “Alert and Notifications Settings have been successfully saved.” should be displayed below the “save settings” button.
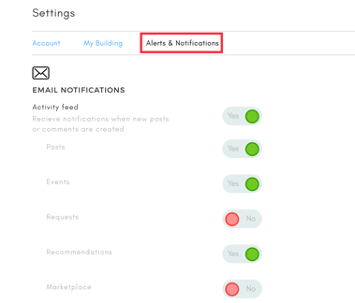
To Change Building Alerts:
- Click the open circle beside “text alert” or “email alert” to change default setting.
- Your selection has been made when the circle beside the text is blue.
- Click “Save Settings”
- “Alert and Notifications Settings have been successfully saved.” Should be displayed below the “save settings” button.
Let us know if you have any questions about our features or if there is more we can do to help. Email us at hello@mycoop.com